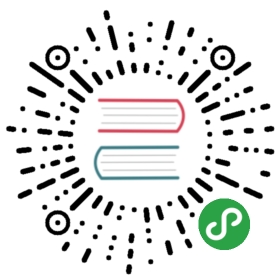Open the case instance view by selecting a case instance from the case definition view instance list. This view allows you to drill down into a single case instance and explore its activities as well as the variables, tasks, etc.
Furthermore, you can maximize the diagram view or the detailed information panel by clicking on the button, respectively the button, at the bottom left of the diagram view.
Detailed Information Panel

You can access various information regarding the specific instance by selecting the applicable tab at the bottom of the screen:
Audit LogIn the Audit Log you find a detailed overview of the activities that took place within the case instance, including start time, end time, activity instance ID and the current state.
VariablesIn the Variables tab you see an overview of the variables used within the case instances, including the name, last value, variable type and scope. Additionally, you can edit variables.
User TasksIn the User Tasks tab you find an overview of all the user tasks related to this case instance and the details of the specific user tasks, such as the activity, the assignee, owner, creation date, completion date, the duration, due date, follow up date, priority of the user task and the unique task ID.
Called Process InstancesIn the Called Process Instances tab you find an overview of all process instances which were called in this case instance. Clicking on the ID of the process instance will take you to the process instance view page of the respective instance. Clicking on the process definition key will take you to the process definition page of the definition for the respective process instance.
Called Case InstancesIn the Called Case Instances tab you find an overview of all case instances which were called in this case instance. Clicking on the ID of the case instance will take you to the case instance view page of the respective instance. Clicking on the case definition key will take you to the case definition page of the definition for the respective case instance.
Executed Decision InstancesIn the Executed Decision Instances tab you find an overview of all decision instances which were evaluated in this case instance. Clicking on the ID of the decision instance will take you to the decision instance view page of the respective instance. Clicking on the decision definition key will take you to the decision definition page of the definition for the respective decision instance.
Add Variables

Hit the button on the right side to add variables to a case instance. You can choose between different data types. Please note that variables will be overwritten if you add a new variable with an existing name.
Edit Variables

Edit variables in the list of variables by using the symbol. This feature allows you to change the value of variables as well as the type. A validation of the date format and for the value of integers happens on client side. If you enter NULL, the variable will be converted to a string type.
Terminate a Case Instance

In the case instance view you can terminate a single case instance. Hit the button on the right side.
原文: https://docs.camunda.org/manual/7.9/webapps/cockpit/cmmn/case-instance-view/