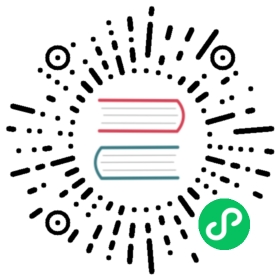File Versioning
Syncthing supports archiving the old version of a file when it is deleted or replaced with a newer version from the cluster. This is called “file versioning” and uses one of the available versioning strategies described below. File versioning is configured per folder, on a per-device basis, and defaults to “no file versioning”, i.e. no old copies of files are kept.
Note
Versioning applies to changes received from other devices. That is, if Alice has versioning turned on and Bob changes a file, the old version will be archived on Alice’s computer when that change is synced from Bob. If Alice changes a file locally on her own computer Syncthing will not and can not archive the old version.
Trash Can File Versioning
This versioning strategy emulates the common “trash can” approach. When a file is deleted or replaced due to a change on a remote device, it is moved to the trash can in the .stversions folder. If a file with the same name was already in the trash can it is replaced.
A configuration option is available to clean the trash can from files older than a specified number of days. If this is set to a positive number of days, files will be removed when they have been in the trash can that long. Setting this to zero prevents any files from being removed from the trash can automatically.
Simple File Versioning
With “Simple File Versioning” files are moved to the .stversions folder (inside your shared folder) when replaced or deleted on a remote device. This option also takes a value in an input titled “Keep Versions” which tells Syncthing how many old versions of the file it should keep. For example, if you set this value to 5, if a file is replaced 5 times on a remote device, you will see 5 time-stamped versions on that file in the “.stversions” folder on the other devices sharing the same folder.
Staggered File Versioning
With “Staggered File Versioning” files are also moved to a different folder when replaced or deleted on a remote device (just like “Simple File Versioning”), however, versions are automatically deleted if they are older than the maximum age or exceed the number of files allowed in an interval.
With this versioning method it’s possible to specify where the versions are stored, with the default being the .stversions folder inside the normal folder path. If you set a custom version path, please ensure that it’s on the same partition or filesystem as the regular folder path, as moving files there may otherwise fail. You can use an absolute path (this is recommended) or a relative path. Relative paths are interpreted relative to Syncthing’s current or startup directory.
The following intervals are used and they each have a maximum number of files that will be kept for each.
1 Hour
For the first hour, the oldest version in every 30-seconds interval is kept.
1 Day
For the first day, the oldest version in every hour is kept.
30 Days
For the first 30 days, the oldest version in every day is kept.
Until Maximum Age
Until maximum age, the oldest version in every week is kept.
Maximum Age
The maximum time to keep a version in days. For example, to keep replaced or deleted files in the “.stversions” folder for an entire year, use 365. If only for 10 days, use 10. Note: Set to 0 to keep versions forever.
This means that there is only one version in each interval and as files age they will be deleted unless when the interval they are entering is empty. By keeping the oldest versions this versioning scheme preserves the file if it is overwritten.
For more info, check the unit test file that shows which versions are deleted for a specific run.
External File Versioning
This versioning method delegates the decision on what to do to an external command (e.g. a program or a command line script). Just prior to a file being replaced, the command will be executed. The file needs to be removed from the folder in the process, or otherwise Syncthing will report an error. The command can use the following templated arguments:
%FOLDER_PATH%
Path to the folder
%FILE_PATH%
Path to the file within the folder
Note that the former expands to the path of the actual Syncthing folder, and the latter to the path inside that folder. For instance, if you use the default Sync folder in Windows, and the full path to the file is C:\Users\User\Sync\Family photos\IMG_2021-03-01.jpg, then the %FOLDER_PATH% will be C:\Users\User\Sync, and the %FILE_PATH% will be Family photos\IMG_2021-03-01.jpg.
Example for Unixes
Let’s say I want to keep the latest version of each file as they are replaced or removed; essentially I want a “trash can”-like behavior. For this, I create the following script and store it as /Users/jb/bin/onlylatest.sh (i.e. the bin directory in my home directory):
#!/bin/shset -eu# Where I want my versions storedversionspath=~/.trashcan# The parameters we get from Syncthingfolderpath="$1"filepath="$2"# First ensure the dir where we need to store the file existsoutpath=$(dirname "$versionspath/$filepath")mkdir -p "$outpath"# Then move the file theremv -f "$folderpath/$filepath" "$versionspath/$filepath"
I must ensure that the script has execute permissions (chmod 755 onlylatest.sh), then configure Syncthing with command /Users/jb/bin/onlylatest.sh %FOLDER_PATH% %FILE_PATH%
Let’s assume I have a folder “default” in ~/Sync, and that within that folder there is a file docs/letter.txt that is being replaced or deleted. The script will be called as if I ran this from the command line:
$ /Users/jb/bin/onlylatest.sh /Users/jb/Sync docs/letter.txt
The script will then move the file in question to ~/.trashcan/docs/letter.txt, replacing any previous version of that letter that may already have been there.
Examples for Windows
Move to a given folder using the command prompt (CMD)
On Windows we can use a batch script to perform the same “trash can”-like behavior as mentioned above. I created the following script and saved it as C:\Users\mfrnd\Scripts\onlylatest.bat.
@echo offrem Enable UTF-8 encoding to deal with multilingual folder and file nameschcp 65001rem We need command extensions for md to create intermediate folders in one gosetlocal EnableExtensionsrem Where I want my versions storedset "VERSIONS_PATH=%USERPROFILE%\.trashcan"rem The parameters we get from Syncthing, '~' removes quotes if anyset "FOLDER_PATH=%~1"set "FILE_PATH=%~2"rem First ensure the dir where we need to store the file existsfor %%F in ("%VERSIONS_PATH%\%FILE_PATH%") do set "OUTPUT_PATH=%%~dpF"if not exist "%OUTPUT_PATH%" md "%OUTPUT_PATH%" || exit /Brem Finally move the file, overwrite existing file if anymove /Y "%FOLDER_PATH%\%FILE_PATH%" "%VERSIONS_PATH%\%FILE_PATH%"
Finally, I set "C:\Users\mfrnd\Scripts\onlylatest.bat" "%FOLDER_PATH%" "%FILE_PATH%" as the command name in Syncthing.
Move to the Recycle Bin using PowerShell
We can use PowerShell to send files directly to the Recycle Bin, which mimics the behaviour of deleting them using the Windows Explorer. Firstly, create the following script and save it in your preferred location, e.g. C:\Users\User\Scripts\SendToRecycleBin.ps1.
# PowerShell has no native method to recycle files, so we use Visual# Basic to perform the operation. If succeeded, we also include the# recycled file in the Syncthing's DEBUG output.Add-Type -AssemblyName Microsoft.VisualBasic[Microsoft.VisualBasic.FileIO.FileSystem]::DeleteFile($args,'OnlyErrorDialogs','SendToRecycleBin')if ($?) {Write-Output ("Recycled " + $args + ".")}
Alternatively, the script can be expanded to send only deleted files to the Recycle Bin, and permanently delete modified ones, which makes it more consistent with how the Explorer works.
# PowerShell has no native method to recycle files, so we use Visual# Basic to perform the operation.Add-Type -AssemblyName Microsoft.VisualBasic# We need to test if a Syncthing .tmp file exists. If it does, we assume# a modification and delete the existing file. If if does not, we assume# a deletion and recycle the current file. If succeeded, we also include# the deleted/recycled file in the Syncthing's DEBUG output.if (Test-Path -LiteralPath ((Split-Path -Path $args) + "\~syncthing~" + (Split-Path -Path $args -Leaf) + ".tmp")) {[Microsoft.VisualBasic.FileIO.FileSystem]::DeleteFile($args,'OnlyErrorDialogs','DeletePermanently')if ($?) {Write-Output ("Deleted " + $args + ".")}} else {[Microsoft.VisualBasic.FileIO.FileSystem]::DeleteFile($args,'OnlyErrorDialogs','SendToRecycleBin')if ($?) {Write-Output ("Recycled " + $args + ".")}}
Finally, we set the command name in Syncthing to powershell.exe -ExecutionPolicy Bypass -File "C:\Users\User\Scripts\SendToRecycleBin.ps1" "%FOLDER_PATH%\%FILE_PATH%".
The only caveat that you should be aware of is that if your Syncthing folder is located on a portable storage, such as a USB stick, or if you have the Recycle Bin disabled, then the script will end up deleting all files permanently.