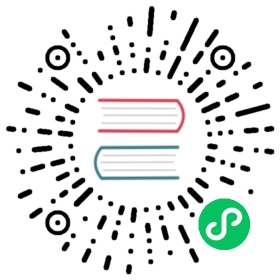Elastic Microsoft Teams connector reference
Elastic Microsoft Teams connector reference
The Microsoft Teams connector is written in Python using the Elastic connector framework.
View the source code for this connector (branch 8.17, compatible with Elastic 8.17).
Elastic managed connector reference
View Elastic managed connector reference
Availability and prerequisites
This managed connector was introduced in Elastic 8.14.0 as a managed service on Elastic Cloud.
To use this connector natively in Elastic Cloud, satisfy all managed connector requirements.
This connector is in technical preview and is subject to change. The design and code is less mature than official GA features and is being provided as-is with no warranties. Technical preview features are not subject to the support SLA of official GA features.
Create a Microsoft Teams connector
Use the UI
To create a new Microsoft Teams connector:
- In the Kibana UI, navigate to the Search → Content → Connectors page from the main menu, or use the global search field.
- Follow the instructions to create a new native Microsoft Teams connector.
For additional operations, see Connectors UI in Kibana.
Use the API
You can use the Elasticsearch Create connector API to create a new native Microsoft Teams connector.
For example:
resp = client.connector.put(connector_id="my-{service-name-stub}-connector",index_name="my-elasticsearch-index",name="Content synced from {service-name}",service_type="{service-name-stub}",is_native=True,)print(resp)
const response = await client.connector.put({connector_id: "my-{service-name-stub}-connector",index_name: "my-elasticsearch-index",name: "Content synced from {service-name}",service_type: "{service-name-stub}",is_native: true,});console.log(response);
PUT _connector/my-microsoft_teams-connector{"index_name": "my-elasticsearch-index","name": "Content synced from Microsoft Teams","service_type": "microsoft_teams","is_native": true}
You’ll also need to create an API key for the connector to use.
The user needs the cluster privileges manage_api_key, manage_connector and write_connector_secrets to generate API keys programmatically.
To create an API key for the connector:
Run the following command, replacing values where indicated. Note the
idandencodedreturn values from the response:resp = client.security.create_api_key(name="my-connector-api-key",role_descriptors={"my-connector-connector-role": {"cluster": ["monitor","manage_connector"],"indices": [{"names": ["my-index_name",".search-acl-filter-my-index_name",".elastic-connectors*"],"privileges": ["all"],"allow_restricted_indices": False}]}},)print(resp)
const response = await client.security.createApiKey({name: "my-connector-api-key",role_descriptors: {"my-connector-connector-role": {cluster: ["monitor", "manage_connector"],indices: [{names: ["my-index_name",".search-acl-filter-my-index_name",".elastic-connectors*",],privileges: ["all"],allow_restricted_indices: false,},],},},});console.log(response);
POST /_security/api_key{"name": "my-connector-api-key","role_descriptors": {"my-connector-connector-role": {"cluster": ["monitor","manage_connector"],"indices": [{"names": ["my-index_name",".search-acl-filter-my-index_name",".elastic-connectors*"],"privileges": ["all"],"allow_restricted_indices": false}]}}}
Use the
encodedvalue to store a connector secret, and note theidreturn value from this response:resp = client.perform_request("POST","/_connector/_secret",headers={"Content-Type": "application/json"},body={"value": "encoded_api_key"},)print(resp)
const response = await client.transport.request({method: "POST",path: "/_connector/_secret",body: {value: "encoded_api_key",},});console.log(response);
POST _connector/_secret{"value": "encoded_api_key"}
Use the API key
idand the connector secretidto update the connector:resp = client.connector.update_api_key_id(connector_id="my_connector_id>",api_key_id="API key_id",api_key_secret_id="secret_id",)print(resp)
const response = await client.connector.updateApiKeyId({connector_id: "my_connector_id>",api_key_id: "API key_id",api_key_secret_id: "secret_id",});console.log(response);
PUT /_connector/my_connector_id>/_api_key_id{"api_key_id": "API key_id","api_key_secret_id": "secret_id"}
Refer to the Elasticsearch API documentation for details of all available Connector APIs.
Usage
To use this connector in the UI, select the Teams tile when creating a new connector under Search → Connectors.
If you’re already familiar with how connectors work, you can also use the Connector APIs.
For additional operations, see Connectors UI in Kibana.
Connecting to Microsoft Teams
To connect to Microsoft Teams you need to create an Azure Active Directory application and service principal that can access resources. Follow these steps:
- Go to the Azure portal and sign in with your Azure account.
- Navigate to the Azure Active Directory service.
- Select App registrations from the left-hand menu.
- Click on the New registration button to register a new application.
- Provide a name for your app, and optionally select the supported account types (e.g., single tenant, multi-tenant).
- Click on the Register button to create the app registration.
- After the registration is complete, you will be redirected to the app’s overview page. Take note of the Application (client) ID value, as you’ll need it later.
- Scroll down to the API permissions section and click on the “Add a permission” button.
- In the “Request API permissions pane, select “Microsoft Graph” as the API.
Select the following permissions:
TeamMember.Read.All(Delegated)Team.ReadBasic.All(Delegated)TeamsTab.Read.All(Delegated)Group.Read.All(Delegated)ChannelMessage.Read.All(Delegated)Chat.Read(Delegated) &Chat.Read.All(Application)Chat.ReadBasic(Delegated) &Chat.ReadBasic.All(Application)Files.Read.All(Delegated and Application)Calendars.Read(Delegated and Application)
Click on the Add permissions button to add the selected permissions to your app.
- Click on the Grant admin consent button to grant the required permissions to the app. This step requires administrative privileges. If you are not an admin, you need to request the admin to grant consent via their Azure Portal.
- Under the “Certificates & Secrets” tab, go to Client Secrets. Generate a new client secret and keep a note of the string under the
Valuecolumn.
After completion, use the following configuration parameters to configure the connector.
Configuration
The following configuration fields are required:
client_id (required)
Unique identifier for your Azure Application, found on the app’s overview page. Example:
ab123453-12a2-100a-1123-93fd09d67394
secret_value (required)
String value that the application uses to prove its identity when requesting a token, available under the Certificates & Secrets tab of your Azure application menu. Example:
eyav1~12aBadIg6SL-STDfg102eBfCGkbKBq_Ddyu
tenant_id (required)
Unique identifier for your Azure Active Directory instance, found on the app’s overview page. Example:
123a1b23-12a3-45b6-7c8d-fc931cfb448d
username (required)
Username for your Azure Application. Example:
dummy@3hmr2@onmicrosoft.com
password (required)
Password for your Azure Application. Example:
changeme
Content Extraction
Refer to Content extraction.
Documents and syncs
The connector syncs the following objects and entities:
- USER_CHATS_MESSAGE
- USER_CHAT_TABS
- USER_CHAT_ATTACHMENT
- USER_CHAT_MEETING_RECORDING
- USER_MEETING
- TEAMS
- TEAM_CHANNEL
- CHANNEL_TAB
- CHANNEL_MESSAGE
- CHANNEL_MEETING
- CHANNEL_ATTACHMENT
CALENDAR_EVENTS
Files bigger than 10 MB won’t be extracted.
- Permissions are not synced. All documents indexed to an Elastic deployment will be visible to all users with access to that Elastic Deployment.
Sync types
Full syncs are supported by default for all connectors.
This connector also supports incremental syncs.
Sync rules
Basic sync rules are identical for all connectors and are available by default.
Advanced Sync Rules
Advanced sync rules are not available for this connector in the present version.
Known issues
- Messages in one-on-one chats for Chat with Self users are not fetched via Graph APIs. Therefore, these messages won’t be indexed into Elasticsearch.
Refer to Known issues for a list of known issues for all connectors.
Troubleshooting
See Troubleshooting.
Security
See Security.
Self-managed connector reference
View self-managed connector reference
Availability and prerequisites
This connector is available as a self-managed self-managed connector. To use this connector, satisfy all self-managed connector prerequisites.
This connector is in technical preview and is subject to change. The design and code is less mature than official GA features and is being provided as-is with no warranties. Technical preview features are not subject to the support SLA of official GA features.
Create a Microsoft Teams connector
Use the UI
To create a new Microsoft Teams connector:
- In the Kibana UI, navigate to the Search → Content → Connectors page from the main menu, or use the global search field.
- Follow the instructions to create a new Microsoft Teams self-managed connector.
Use the API
You can use the Elasticsearch Create connector API to create a new self-managed Microsoft Teams self-managed connector.
For example:
resp = client.connector.put(connector_id="my-{service-name-stub}-connector",index_name="my-elasticsearch-index",name="Content synced from {service-name}",service_type="{service-name-stub}",)print(resp)
const response = await client.connector.put({connector_id: "my-{service-name-stub}-connector",index_name: "my-elasticsearch-index",name: "Content synced from {service-name}",service_type: "{service-name-stub}",});console.log(response);
PUT _connector/my-microsoft_teams-connector{"index_name": "my-elasticsearch-index","name": "Content synced from Microsoft Teams","service_type": "microsoft_teams"}
You’ll also need to create an API key for the connector to use.
The user needs the cluster privileges manage_api_key, manage_connector and write_connector_secrets to generate API keys programmatically.
To create an API key for the connector:
Run the following command, replacing values where indicated. Note the
encodedreturn values from the response:resp = client.security.create_api_key(name="connector_name-connector-api-key",role_descriptors={"connector_name-connector-role": {"cluster": ["monitor","manage_connector"],"indices": [{"names": ["index_name",".search-acl-filter-index_name",".elastic-connectors*"],"privileges": ["all"],"allow_restricted_indices": False}]}},)print(resp)
const response = await client.security.createApiKey({name: "connector_name-connector-api-key",role_descriptors: {"connector_name-connector-role": {cluster: ["monitor", "manage_connector"],indices: [{names: ["index_name",".search-acl-filter-index_name",".elastic-connectors*",],privileges: ["all"],allow_restricted_indices: false,},],},},});console.log(response);
POST /_security/api_key{"name": "connector_name-connector-api-key","role_descriptors": {"connector_name-connector-role": {"cluster": ["monitor","manage_connector"],"indices": [{"names": ["index_name",".search-acl-filter-index_name",".elastic-connectors*"],"privileges": ["all"],"allow_restricted_indices": false}]}}}
Update your
config.ymlfile with the API keyencodedvalue.
Refer to the Elasticsearch API documentation for details of all available Connector APIs.
Usage
To use this connector as a self-managed connector, use the Microsoft Teams tile from the connectors list Customized connector workflow.
For additional operations, see Connectors UI in Kibana.
Connecting to Microsoft Teams
To connect to Microsoft Teams you need to create an Azure Active Directory application and service principal that can access resources. Follow these steps:
- Go to the Azure portal and sign in with your Azure account.
- Navigate to the Azure Active Directory service.
- Select App registrations from the left-hand menu.
- Click on the New registration button to register a new application.
- Provide a name for your app, and optionally select the supported account types (e.g., single tenant, multi-tenant).
- Click on the Register button to create the app registration.
- After the registration is complete, you will be redirected to the app’s overview page. Take note of the Application (client) ID value, as you’ll need it later.
- Scroll down to the API permissions section and click on the “Add a permission” button.
- In the “Request API permissions pane, select “Microsoft Graph” as the API.
Select the following permissions:
TeamMember.Read.All(Delegated)Team.ReadBasic.All(Delegated)TeamsTab.Read.All(Delegated)Group.Read.All(Delegated)ChannelMessage.Read.All(Delegated)Chat.Read(Delegated) &Chat.Read.All(Application)Chat.ReadBasic(Delegated) &Chat.ReadBasic.All(Application)Files.Read.All(Delegated and Application)Calendars.Read(Delegated and Application)
Click on the Add permissions button to add the selected permissions to your app.
- Click on the Grant admin consent button to grant the required permissions to the app. This step requires administrative privileges. If you are not an admin, you need to request the admin to grant consent via their Azure Portal.
- Under the “Certificates & Secrets” tab, go to Client Secrets. Generate a new client secret and keep a note of the string under the
Valuecolumn.
After completion, use the following configuration parameters to configure the connector.
Configuration
The following configuration fields are required:
client_id (required)
Unique identifier for your Azure Application, found on the app’s overview page. Example:
ab123453-12a2-100a-1123-93fd09d67394
secret_value (required)
String value that the application uses to prove its identity when requesting a token, available under the Certificates & Secrets tab of your Azure application menu. Example:
eyav1~12aBadIg6SL-STDfg102eBfCGkbKBq_Ddyu
tenant_id (required)
Unique identifier for your Azure Active Directory instance, found on the app’s overview page. Example:
123a1b23-12a3-45b6-7c8d-fc931cfb448d
username (required)
Username for your Azure Application. Example:
dummy@3hmr2@onmicrosoft.com
password (required)
Password for your Azure Application. Example:
changeme
Deployment using Docker
You can deploy the Microsoft Teams connector as a self-managed connector using Docker. Follow these instructions.
Step 1: Download sample configuration file
Download the sample configuration file. You can either download it manually or run the following command:
curl https://raw.githubusercontent.com/elastic/connectors/main/config.yml.example --output ~/connectors-config/config.yml
Remember to update the --output argument value if your directory name is different, or you want to use a different config file name.
Step 2: Update the configuration file for your self-managed connector
Update the configuration file with the following settings to match your environment:
elasticsearch.hostelasticsearch.api_keyconnectors
If you’re running the connector service against a Dockerized version of Elasticsearch and Kibana, your config file will look like this:
# When connecting to your cloud deployment you should edit the host valueelasticsearch.host: http://host.docker.internal:9200elasticsearch.api_key: <ELASTICSEARCH_API_KEY>connectors:-connector_id: <CONNECTOR_ID_FROM_KIBANA>service_type: microsoft_teamsapi_key: <CONNECTOR_API_KEY_FROM_KIBANA> # Optional. If not provided, the connector will use the elasticsearch.api_key instead
Using the elasticsearch.api_key is the recommended authentication method. However, you can also use elasticsearch.username and elasticsearch.password to authenticate with your Elasticsearch instance.
Note: You can change other default configurations by simply uncommenting specific settings in the configuration file and modifying their values.
Step 3: Run the Docker image
Run the Docker image with the Connector Service using the following command:
docker run \-v ~/connectors-config:/config \--network "elastic" \--tty \--rm \docker.elastic.co/enterprise-search/elastic-connectors:8.17.0.0 \/app/bin/elastic-ingest \-c /config/config.yml
Refer to DOCKER.md in the elastic/connectors repo for more details.
Find all available Docker images in the official registry.
We also have a quickstart self-managed option using Docker Compose, so you can spin up all required services at once: Elasticsearch, Kibana, and the connectors service. Refer to this README in the elastic/connectors repo for more information.
Content Extraction
Refer to Content extraction.
Documents and syncs
The connector syncs the following objects and entities:
- USER_CHATS_MESSAGE
- USER_CHAT_TABS
- USER_CHAT_ATTACHMENT
- USER_CHAT_MEETING_RECORDING
- USER_MEETING
- TEAMS
- TEAM_CHANNEL
- CHANNEL_TAB
- CHANNEL_MESSAGE
- CHANNEL_MEETING
- CHANNEL_ATTACHMENT
CALENDAR_EVENTS
Files bigger than 10 MB won’t be extracted.
- Permissions are not synced. All documents indexed to an Elastic deployment will be visible to all users with access to that Elastic Deployment.
Sync types
Full syncs are supported by default for all connectors.
This connector also supports incremental syncs.
Sync rules
Basic sync rules are identical for all connectors and are available by default.
Advanced Sync Rules
Advanced sync rules are not available for this connector in the present version.
End-to-end Testing
The connector framework enables operators to run functional tests against a real data source. Refer to Connector testing for more details.
To perform E2E testing for the Teams connector, run the following command:
$ make ftest NAME=microsoft_teams
For faster tests, add the DATA_SIZE=small flag:
make ftest NAME=microsoft_teams DATA_SIZE=small
Known issues
- Messages in one-on-one chats for Chat with Self users are not fetched via Graph APIs. Therefore, these messages won’t be indexed into Elasticsearch.
Refer to Known issues for a list of known issues for all connectors.
Troubleshooting
See Troubleshooting.
Security
See Security.