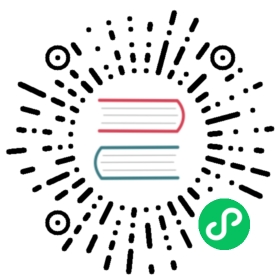TiDB Lightning Data Sources
TiDB Lightning supports importing data from multiple data sources to TiDB clusters, including CSV, SQL, and Parquet files.
To specify the data source for TiDB Lightning, use the following configuration:
[mydumper]# Local source data directory or the URI of the external storage such as S3. For more information about the URI of the external storage, see https://docs.pingcap.com/tidb/v6.6/backup-and-restore-storages#uri-format.data-source-dir = "/data/my_database"
When TiDB Lightning is running, it looks for all files that match the pattern of data-source-dir.
| File | Type | Pattern |
|---|---|---|
| Schema file | Contains the CREATE TABLE DDL statement | ${db_name}.${table_name}-schema.sql |
| Schema file | Contains the CREATE DATABASE DDL statement | ${db_name}-schema-create.sql |
| Data file | If the data file contains data for a whole table, the file is imported into a table named ${db_name}.${table_name} | ${db_name}.${table_name}.${csv|sql|parquet} |
| Data file | If the data for a table is split into multiple data files, each data file must be suffixed with a number in its filename | ${db_name}.${table_name}.001.${csv|sql|parquet} |
| Compressed file | If the file contains a compression suffix, such as gzip, snappy, or zstd, TiDB Lightning will decompress the file before importing it. Note that the Snappy compressed file must be in the official Snappy format. Other variants of Snappy compression are not supported. | ${db_name}.${table_name}.${csv|sql|parquet}.{compress} |
TiDB Lightning processes data in parallel as much as possible. Because files must be read in sequence, the data processing concurrency is at the file level (controlled by region-concurrency). Therefore, when the imported file is large, the import performance is poor. It is recommended to limit the size of the imported file to no greater than 256 MiB to achieve the best performance.
Rename databases and tables
TiDB Lightning follows filename patterns to import data to the corresponding database and table. If the database or table names change, you can either rename the files and then import them, or use regular expressions to replace the names online.
Rename files in batch
If you are using Red Hat Linux or a distribution based on Red Hat Linux, you can use the rename command to batch rename files in the data-source-dir directory.
For example:
rename srcdb. tgtdb. *.sql
After you modify the database name, it is recommended that you delete the ${db_name}-schema-create.sql file that contains the CREATE DATABASE DDL statement from the data-source-dir directory. If you want to modify the table name as well, you also need to modify the table name in the ${db_name}.${table_name}-schema.sql file that contains the CREATE TABLE DDL statement.
Use regular expressions to replace names online
To use regular expressions to replace names online, you can use the pattern configuration within [[mydumper.files]] to match filenames, and replace schema and table with your desired names. For more information, see Match customized files.
The following is an example of using regular expressions to replace names online. In this example:
- The match rule for the data file
patternis^({schema_regrex})\.({table_regrex})\.({file_serial_regrex})\.(csv|parquet|sql). - Specify
schemaas'$1', which means that the value of the first regular expressionschema_regrexremains unchanged. Or specifyschemaas a string, such as'tgtdb', which means a fixed target database name. - Specify
tableas'$2', which means that the value of the second regular expressiontable_regrexremains unchanged. Or specifytableas a string, such as't1', which means a fixed target table name. - Specify
typeas'$3', which means the data file type. You can specifytypeas either"table-schema"(representing theschema.sqlfile) or"schema-schema"(representing theschema-create.sqlfile).
[mydumper]data-source-dir = "/some-subdir/some-database/"[[mydumper.files]]pattern = '^(srcdb)\.(.*?)-schema-create\.sql'schema = 'tgtdb'type = "schema-schema"[[mydumper.files]]pattern = '^(srcdb)\.(.*?)-schema\.sql'schema = 'tgtdb'table = '$2'type = "table-schema"[[mydumper.files]]pattern = '^(srcdb)\.(.*?)\.(?:[0-9]+)\.(csv|parquet|sql)'schema = 'tgtdb'table = '$2'type = '$3'
If you are using gzip to back up data files, you need to configure the compression format accordingly. The matching rule of the data file pattern is '^({schema_regrex})\.({table_regrex})\.({file_serial_regrex})\.(csv|parquet|sql)\.(gz)'. You can specify compression as '$4' to represent the compressed file format. For example:
[mydumper]data-source-dir = "/some-subdir/some-database/"[[mydumper.files]]pattern = '^(srcdb)\.(.*?)-schema-create\.(sql)\.(gz)'schema = 'tgtdb'type = "schema-schema"compression = '$4'[[mydumper.files]]pattern = '^(srcdb)\.(.*?)-schema\.(sql)\.(gz)'schema = 'tgtdb'table = '$2'type = "table-schema"compression = '$4'[[mydumper.files]]pattern = '^(srcdb)\.(.*?)\.(?:[0-9]+)\.(sql)\.(gz)'schema = 'tgtdb'table = '$2'type = '$3'compression = '$4'
CSV
Schema
CSV files are schema-less. To import CSV files into TiDB, you must provide a table schema. You can provide schema by either of the following methods:
- Create files named
${db_name}.${table_name}-schema.sqland${db_name}-schema-create.sqlthat contain DDL statements. - Manually create the table schema in TiDB.
Configuration
You can configure the CSV format in the [mydumper.csv] section in the tidb-lightning.toml file. Most settings have a corresponding option in the LOAD DATA statement of MySQL.
[mydumper.csv]# The field separator. Can be one or multiple characters. The default is ','.# If the data might contain commas, it is recommended to use '|+|' or other uncommon# character combinations as a separator.separator = ','# Quoting delimiter. Empty value means no quoting.delimiter = '"'# Line terminator. Can be one or multiple characters. Empty value (default) means# both "\n" (LF) and "\r\n" (CRLF) are line terminators.terminator = ''# Whether the CSV file contains a header.# If `header` is true, the first line is skipped and mapped# to the table columns.header = true# Whether the CSV file contains any NULL value.# If `not-null` is true, all columns from CSV cannot be parsed as NULL.not-null = false# When `not-null` is false (that is, CSV can contain NULL),# fields equal to this value will be treated as NULL.null = '\N'# Whether to parse backslash as escape character.backslash-escape = true# Whether to treat `separator` as the line terminator and trim all trailing separators.trim-last-separator = false
If the input of a string field such as separator, delimiter, or terminator involves special characters, you can use a backslash to escape the special characters. The escape sequence must be a double-quoted string ("…"). For example, separator = "\u001f" means using the ASCII character 0X1F as the separator.
You can use single-quoted strings ('…') to suppress backslash escaping. For example, terminator = '\n' means using the two-character string, a backslash (\) followed by the letter n, as the terminator, rather than the LF \n.
For more details, see the TOML v1.0.0 specification.
separator
Defines the field separator.
Can be one or multiple characters, but must not be empty.
Common values:
','for CSV (comma-separated values)."\t"for TSV (tab-separated values)."\u0001"to use the ASCII character0x01.
- Corresponds to the
FIELDS TERMINATED BYoption in the LOAD DATA statement.
delimiter
Defines the delimiter used for quoting.
If
delimiteris empty, all fields are unquoted.Common values:
'"'quotes fields with double-quote. The same as RFC 4180.''disables quoting.
- Corresponds to the
FIELDS ENCLOSED BYoption in theLOAD DATAstatement.
terminator
- Defines the line terminator.
- If
terminatoris empty, both"\n"(Line Feed) and"\r\n"(Carriage Return + Line Feed) are used as the line terminator. - Corresponds to the
LINES TERMINATED BYoption in theLOAD DATAstatement.
header
- Whether all CSV files contain a header row.
- If
headeristrue, the first row is used as the column names. Ifheaderisfalse, the first row is treated as an ordinary data row.
not-null and null
The
not-nullsetting controls whether all fields are non-nullable.If
not-nullisfalse, the string specified bynullis transformed to the SQL NULL instead of a specific value.Quoting does not affect whether a field is null.
For example, in the following CSV file:
A,B,C\N,"\N",
In the default settings (
not-null = false; null = '\N'), the columnsAandBare both converted to NULL after being imported to TiDB. The columnCis an empty string''but not NULL.
backslash-escape
Whether to parse backslash inside fields as escape characters.
If
backslash-escapeis true, the following sequences are recognized and converted:Sequence Converted to \0Null character ( U+0000)\bBackspace ( U+0008)\nLine feed ( U+000A)\rCarriage return ( U+000D)\tTab ( U+0009)\ZWindows EOF ( U+001A)In all other cases (for example,
\"), the backslash is stripped, leaving the next character (") in the field. The character left has no special roles (for example, delimiters) and is just an ordinary character.Quoting does not affect whether backslash is parsed as an escape character.
Corresponds to the
FIELDS ESCAPED BY '\'option in theLOAD DATAstatement.
trim-last-separator
Whether to treat
separatoras the line terminator and trim all trailing separators.For example, in the following CSV file:
A,,B,,
- When
trim-last-separator = false, this is interpreted as a row of 5 fields('A', '', 'B', '', ''). - When
trim-last-separator = true, this is interpreted as a row of 3 fields('A', '', 'B').
This option is deprecated. Use the
terminatoroption instead.If your existing configuration is:
separator = ','trim-last-separator = true
It is recommended to change the configuration to:
separator = ','terminator = ",\n" # Use ",\n" or ",'\r\n" according to your actual file.
Non-configurable options
TiDB Lightning does not support every option supported by the LOAD DATA statement. For example:
- There cannot be line prefixes (
LINES STARTING BY). - The header cannot be skipped (
IGNORE n LINES) and must be valid column names.
Strict format
TiDB Lightning works best when the input files have a uniform size of around 256 MiB. When the input is a single huge CSV file, TiDB Lightning can only process the file in one thread, which slows down the import speed.
This can be fixed by splitting the CSV into multiple files first. For the generic CSV format, there is no way to quickly identify where a row starts or ends without reading the whole file. Therefore, TiDB Lightning by default does not automatically split a CSV file. However, if you are certain that the CSV input adheres to certain restrictions, you can enable the strict-format setting to allow TiDB Lightning to split the file into multiple 256 MiB-sized chunks for parallel processing.
[mydumper]strict-format = true
In a strict CSV file, every field occupies only a single line. In other words, one of the following must be true:
- Delimiter is empty.
- Every field does not contain the terminator itself. In the default configuration, this means every field does not contain CR (
\r) or LF (\n).
If a CSV file is not strict, but strict-format is wrongly set to true, a field spanning multiple lines may be cut in half into two chunks, causing parse failure, or even quietly importing corrupted data.
Common configuration examples
CSV
The default setting is already tuned for CSV following RFC 4180.
[mydumper.csv]separator = ',' # If the data might contain a comma (','), it is recommended to use '|+|' or other uncommon character combinations as the separator.delimiter = '"'header = truenot-null = falsenull = '\N'backslash-escape = true
Example content:
ID,Region,Count1,"East",322,"South",\N3,"West",104,"North",39
TSV
[mydumper.csv]separator = "\t"delimiter = ''header = truenot-null = falsenull = 'NULL'backslash-escape = false
Example content:
ID Region Count1 East 322 South NULL3 West 104 North 39
TPC-H DBGEN
[mydumper.csv]separator = '|'delimiter = ''terminator = "|\n"header = falsenot-null = truebackslash-escape = false
Example content:
1|East|32|2|South|0|3|West|10|4|North|39|
SQL
When TiDB Lightning processes a SQL file, because TiDB Lightning cannot quickly split a single SQL file, it cannot improve the import speed of a single file by increasing concurrency. Therefore, when you import data from SQL files, avoid a single huge SQL file. TiDB Lightning works best when the input files have a uniform size of around 256 MiB.
Parquet
TiDB Lightning currently only supports Parquet files generated by Amazon Aurora or Apache Hive. To identify the file structure in S3, use the following configuration to match all data files:
[[mydumper.files]]# The expression needed for parsing Amazon Aurora parquet filespattern = '(?i)^(?:[^/]*/)*([a-z0-9\-_]+).([a-z0-9\-_]+)/(?:[^/]*/)*(?:[a-z0-9\-_.]+\.(parquet))$'schema = '$1'table = '$2'type = '$3'
Note that this configuration only shows how to match the parquet files exported by Aurora snapshot. You need to export and process the schema file separately.
For more information on mydumper.files, refer to Match customized file.
Compressed files
TiDB Lightning currently supports compressed files exported by Dumpling or compressed files that follow the naming rules. Currently, TiDB Lightning supports the following compression algorithms: gzip, snappy, and zstd. When the file name follows the naming rules, TiDB Lightning automatically identifies the compression algorithm and imports the file after streaming decompression, without additional configuration.

Note
- Because TiDB Lightning cannot concurrently decompress a single large compressed file, the size of the compressed file affects the import speed. It is recommended that a source file is no greater than 256 MiB after decompression.
- TiDB Lightning only imports individually compressed data files and does not support importing a single compressed file with multiple data files included.
- TiDB Lightning does not support
parquetfiles compressed through another compression tool, such asdb.table.parquet.snappy. If you want to compressparquetfiles, you can configure the compression format for theparquetfile writer. - TiDB Lightning v6.4.0 and later versions only support the following compressed data files:
gzip,snappy, andzstd. Other types of files cause errors. If an unsupported compressed file exists in the directory where the source data file is stored, this will cause the task to report an error. You can move those unsupported files out of the import data directory to avoid such errors. - The Snappy compressed file must be in the official Snappy format. Other variants of Snappy compression are not supported.
Match customized files
TiDB Lightning only recognizes data files that follow the naming pattern. In some cases, your data file might not follow the naming pattern, and thus data import is completed in a short time without importing any file.
To resolve this issue, you can use [[mydumper.files]] to match data files in your customized expression.
Take the Aurora snapshot exported to S3 as an example. The complete path of the Parquet file is S3://some-bucket/some-subdir/some-database/some-database.some-table/part-00000-c5a881bb-58ff-4ee6-1111-b41ecff340a3-c000.gz.parquet.
Usually, data-source-dir is set to S3://some-bucket/some-subdir/some-database/ to import the some-database database.
Based on the preceding Parquet file path, you can write a regular expression like (?i)^(?:[^/]*/)*([a-z0-9\-_]+).([a-z0-9\-_]+)/(?:[^/]*/)*(?:[a-z0-9\-_.]+\.(parquet))$ to match the files. In the match group, index=1 is some-database, index=2 is some-table, and index=3 is parquet.
You can write the configuration file according to the regular expression and the corresponding index so that TiDB Lightning can recognize the data files that do not follow the default naming convention. For example:
[[mydumper.files]]# The expression needed for parsing the Amazon Aurora parquet filepattern = '(?i)^(?:[^/]*/)*([a-z0-9\-_]+).([a-z0-9\-_]+)/(?:[^/]*/)*(?:[a-z0-9\-_.]+\.(parquet))$'schema = '$1'table = '$2'type = '$3'
- schema: The name of the target database. The value can be:
- The group index obtained by using a regular expression, such as
$1. - The name of the database that you want to import, such as
db1. All matched files are imported intodb1.
- The group index obtained by using a regular expression, such as
- table: The name of the target table. The value can be:
- The group index obtained by using a regular expression, such as
$2. - The name of the table that you want to import, such as
table1. All matched files are imported intotable1.
- The group index obtained by using a regular expression, such as
- type: The file type. Supports
sql,parquet, andcsv. The value can be:- The group index obtained by using a regular expression, such as
$3.
- The group index obtained by using a regular expression, such as
- key: The file number, such as
001in${db_name}.${table_name}.001.csv.- The group index obtained by using a regular expression, such as
$4.
- The group index obtained by using a regular expression, such as
Import data from Amazon S3
The following examples show how to import data from Amazon S3 using TiDB Lightning. For more parameter configurations, see URI Formats of External Storage Services.
Use the locally configured permissions to access S3 data:
tiup tidb-lightning --tidb-port=4000 --pd-urls=127.0.0.1:2379 --backend=local --sorted-kv-dir=/tmp/sorted-kvs \-d 's3://my-bucket/sql-backup'
Use the path-style request to access S3 data:
tiup tidb-lightning --tidb-port=4000 --pd-urls=127.0.0.1:2379 --backend=local --sorted-kv-dir=/tmp/sorted-kvs \-d 's3://my-bucket/sql-backup?force-path-style=true&endpoint=http://10.154.10.132:8088'
Use a specific AWS IAM role ARN to access S3 data:
tiup tidb-lightning --tidb-port=4000 --pd-urls=127.0.0.1:2379 --backend=local --sorted-kv-dir=/tmp/sorted-kvs \-d 's3://my-bucket/test-data?role-arn=arn:aws:iam::888888888888:role/my-role'
Use access keys of an AWS IAM user to access S3 data:
tiup tidb-lightning --tidb-port=4000 --pd-urls=127.0.0.1:2379 --backend=local --sorted-kv-dir=/tmp/sorted-kvs \-d 's3://my-bucket/test-data?access_key={my_access_key}&secret_access_key={my_secret_access_key}'
Use the combination of AWS IAM role access keys and session tokens to access S3 data:
tiup tidb-lightning --tidb-port=4000 --pd-urls=127.0.0.1:2379 --backend=local --sorted-kv-dir=/tmp/sorted-kvs \-d 's3://my-bucket/test-data?access_key={my_access_key}&secret_access_key={my_secret_access_key}&session-token={my_session_token}'