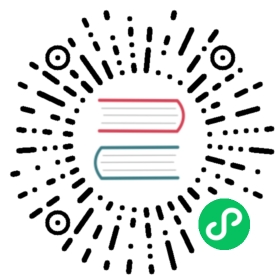自定义属性检查器面板
有自定义属性检查器需求的开发者建议先参考文档 通过修饰器定义属性,若该文档满足需求,建议优先使用该文档中的方法。
属性检查器 作为 Cocos Creator 里显示当前选中状态的模块,为大家提供了一些基础的扩展能力。
在 属性检查器 里,定义了两个层级的数据:
- 选中的物体主类型
- 渲染主类型内容时,内容里包含的子数据类型
当在 层级管理器/资源管理器 中选中一个 节点/资源 时,Cocos Creator 会将物体被选中的消息进行广播。当 属性检查器 接收到消息后,会检查被选中的物体的类型,例如选中的是节点,那么类型便是 node。
针对两种类型,允许注册两种渲染器:
- 主类型渲染器
- 主类型渲染器接收数据开始渲染的时候,允许附带子类型渲染器
示例里选中的是 node,node 上携带了多个 component,所以主类型就是 node,而子类型则是 component。
在 属性检查器 收到选中物体的广播消息后,首先确定类型,而后 属性检查器 会将收到的数据(物体的 uuid),传递给 node 渲染器,将渲染权限完全移交。
而在 node 渲染器里,会根据自身的实现,渲染到每个 组件 的时候,将该区域的渲染权限交给 子类型渲染器。大部分情况下,我们不需要关注这些。我们先来看看几种常用的的自定义方式吧。
自定义 Component 渲染
默认提供的组件渲染器有时候并不能满足我们的需求,这时候我们就需要自定义一个组件的渲染方式。
首先在项目内新建一个脚本组件 CustomLabelComponent.ts,并添加一个字符串属性,内容如下:
import { _decorator, Component, Node } from 'cc';const { ccclass, property } = _decorator;@ccclass('CustomLabelComponent')export class CustomLabelComponent extends Component {@propertylabel = '';start () {}}
将组件拖到节点上,这时候能看到组件上有一个输入框。
新建一个扩展,在扩展的 package.json 里注册如下的 contributions.inspector 信息:
{"contributions": {"inspector": {"section": {"node": {"CustomLabelComponent": "./dist/contributions/inspector/comp-label.js"}}}}}
自动渲染
编写一个 src/contributions/inspector/comp-label.ts 文件,内容如下:
'use strict';type Selector<$> = { $: Record<keyof $, any | null> }export const template = `<ui-prop type="dump" class="test"></ui-prop>`;export const $ = {test: '.test',};export function update(this: Selector<typeof $> & typeof methods, dump: any) {// 使用 ui-porp 自动渲染,设置 prop 的 type 为 dump// render 传入一个 dump 数据,能够自动渲染出对应的界面// 自动渲染的界面修改后,能够自动提交数据this.$.test.render(dump.value.label);}export function ready(this: Selector<typeof $> & typeof methods) {}
编译并刷新插件后,我们可以发现 CustomLabelComponent 组件的渲染被接管了。
注意:每一个
ui-prop对应一条属性,若要显示多条属性需要定义多个ui-prop。
手动渲染
上面的自动渲染示例中,我们使用了类型为 dump 的特殊的 ui-prop 进行渲染数据提交,它使我们可以快捷的接管组件的渲染,但若面临一些极端情况却很难处理一些细节问题,此时可以切换到手动渲染模式,代码如下所示:
'use strict';type Selector<$> = { $: Record<keyof $, any | null> }export const template = `<!-- 帮忙提交数据的元素 --><ui-prop type="dump" class="test"></ui-prop><!-- 实际渲染的元素 --><ui-label class="label"></ui-label><ui-input class="test-input"></ui-input>`;export const $ = {label:'.label',test: '.test',testInput: '.test-input',};type PanelThis = Selector<typeof $> & { dump: any };export function update(this: PanelThis, dump: any) {// 缓存 dump 数据,请挂在 this 上,否则多开的时候可能出现问题this.dump = dump;// 将 dump 数据传递给帮忙提交数据的 prop 元素this.$.test.dump = dump.value.label;// 更新负责输入和显示的 input 元素上的数据this.$.testInput.value = dump.value.label.value;this.$.label.value = dump.value.label.name;}export function ready(this: PanelThis) {// 监听 input 上的提交事件,当 input 提交数据的时候,更新 dump 数据,并使用 prop 发送 change-dump 事件this.$.testInput.addEventListener('confirm', () => {this.dump.value.label.value = this.$.testInput.value;this.$.test.dispatch('change-dump');});}
手动渲染模式下依然要通过一个类型为 dump 的 ui-prop 元素进行数据提交。但 template 中的 html 布局就是一个完全可以自由掌控的内容,可根据需求制定出十分复杂的显示方式。
自定义 Asset 渲染
当在资源管理窗口(Assets)中选中文件时,属性检查器窗口会显示当前选中文件的重要属性,如果默认显示的信息不满足要求,我们也可以自定义渲染内容。
在 package.json 中添加 contributions.section.asset 字段,并定义对应资源类型的自定义渲染脚本,如下所示:
{"contributions": {"inspector": {"section": {"asset": {"effect": "./dist/contributions/inspector/asset-effect.js"}}}}}
effect 表示我们要对 Cocos Effect(*.effect) 文件类型的资源属性面板自定义渲染。常见的资源文件类型如下:
scene- 场景文件typescript- TypeScript 脚本文件prefab- 预制体文件fbx- FBX 文件material- 材质文件directory- 文件夹image- 图片文件
可通过查看文件对应的 *.meta 中的 importer 字段获取该文件的类型定义。
接下来,在插件目录下新建一个 src/contributions/inspector/asset-effect.ts 脚本文件,并编写如下代码:
'use strict';interface Asset {displayName: string;file: string;imported: boolean;importer: string;invalid: boolean;isDirectory: boolean;library: {[extname: string]: string;};name: string;url: string;uuid: string;visible: boolean;subAssets: {[id: string]: Asset;};}interface Meta {files: string[];imported: boolean;importer: string;subMetas: {[id: string]: Meta;};userData: {[key: string]: any;};uuid: string;ver: string;}type Selector<$> = { $: Record<keyof $, any | null> } & { dispatch(str: string): void, assetList: Asset[], metaList: Meta[] };export const $ = {'test': '.test',};export const template = `<ui-prop><ui-label slot="label">Test</ui-label><ui-checkbox slot="content" class="test"></ui-checkbox></ui-prop>`;type PanelThis = Selector<typeof $>;export function update(this: PanelThis, assetList: Asset[], metaList: Meta[]) {this.assetList = assetList;this.metaList = metaList;this.$.test.value = metaList[0].userData.test || false;};export function ready(this: PanelThis) {this.$.test.addEventListener('confirm', () => {this.metaList.forEach((meta: any) => {// 修改对应的 meta 里的数据meta.userData.test = !!this.$.test.value;});// 修改后手动发送事件通知,资源面板是修改资源的 meta 文件,不是修改 dump 数据,所以发送的事件和组件属性修改不一样this.dispatch('change');});};export function close(his: PanelThis, ) {// TODO something};
编译、刷新扩展后,回到 Cocos Creator 编辑器界面,选中某个 Cocos Effect 文件,可以在属性检查器底部发现,多了一个 Test 复选框。
注意:多个扩展注册的数据是并存的。如果一个 组件/资源 已经有了自定义渲染器,那么再次注册的自定义渲染器都会附加在后面。如果一个 组件/资源 没有内置自定义渲染器,使用的是默认的渲染器,那么当扩展注册自定义渲染器的时候,会完全接管渲染内容。