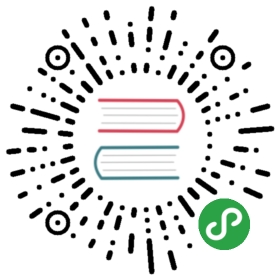Button(按钮)组件参考
Button 组件可以响应用户的点击操作,当用户点击 Button 时,Button 自身会有状态变化。另外,Button 还可以让用户在完成点击操作后响应一个自定义的行为。


点击 属性检查器 下面的添加组件按钮,然后从添加 UI 组件中选择Button,即可添加 Button 组件到节点上。
按钮的脚本接口请参考Button API。
Button 属性
| 属性 | 功能说明 |
|---|---|
| Target | Node 类型,当 Button 发生 Transition 的时候,会相应地修改 Target 节点的 SpriteFrame,颜色或者 Scale。 |
| interactable | 布尔类型,设为 false 时,则 Button 组件进入禁用状态。 |
| enableAutoGrayEffect | 布尔类型,当设置为 true 的时候,如果 button 的 interactable 属性为 false,则 button 的 sprite Target 会使用内置 shader 变灰。 |
| Transition | 枚举类型,包括 NONE, COLOR,SPRITE 和 SCALE。每种类型对应不同的 Transition 设置。详情见Button Transition章节。 |
| Click Event | 列表类型,默认为空,用户添加的每一个事件由节点引用,组件名称和一个响应函数组成。详情见Button 事件章节 |
注意:当 Transition 为 SPRITE 且 disabledSprite 属性有关联一个 spriteFrame 的时候,此时不会使用内置 shader 来变灰
Button Transition
Button 的 Transition 用来指定当用户点击 Button 时的状态表现。目前主要有 NONE,COLOR,SPRITE 和 SCALE。

Color Transition

| 属性 | 功能说明 |
|---|---|
| Normal | Button 在 Normal 状态下的颜色。 |
| Pressed | Button 在 Pressed 状态下的颜色。 |
| Hover | Button 在 Hover 状态下的颜色。 |
| Disabled | Button 在 Disabled 状态下的颜色。 |
| Duration | Button 状态切换需要的时间间隔。 |
Sprite Transition

| 属性 | 功能说明 |
|---|---|
| Normal | Button 在 Normal 状态下的 SpriteFrame。 |
| Pressed | Button 在 Pressed 状态下的 SpriteFrame。 |
| Hover | Button 在 Hover 状态下的 SpriteFrame。 |
| Disabled | Button 在 Disabled 状态下的 SpriteFrame。 |
Scale Transition

| 属性 | 功能 |
|---|---|
| Duration | Button 状态切换需要的时间间隔。 |
| ZoomScale | 当用户点击按钮后,按钮会缩放到一个值,这个值等于 Button 原始 scale * zoomScale, zoomScale 可以为负数 |
Button 事件

| 属性 | 功能说明 |
|---|---|
| Target | 带有脚本组件的节点。 |
| Component | 脚本组件名称。 |
| Handler | 指定一个回调函数,当用户点击 Button 并释放时会触发此函数。 |
| CustomEventData | 用户指定任意的字符串作为事件回调的最后一个参数传入。 |
详细说明
Button 目前只支持 Click 事件,即当用户点击并释放 Button 时才会触发相应的回调函数。
通过脚本代码添加回调
方法一
这种方法添加的事件回调和使用编辑器添加的事件回调是一样的,通过代码添加,你需要首先构造一个 cc.Component.EventHandler 对象,然后设置好对应的 target, component, handler 和 customEventData 参数。
//here is your component file, file name = MyComponent.jscc.Class({extends: cc.Component,properties: {},onLoad: function () {var clickEventHandler = new cc.Component.EventHandler();clickEventHandler.target = this.node; //这个 node 节点是你的事件处理代码组件所属的节点clickEventHandler.component = "MyComponent";//这个是代码文件名clickEventHandler.handler = "callback";clickEventHandler.customEventData = "foobar";var button = node.getComponent(cc.Button);button.clickEvents.push(clickEventHandler);},callback: function (event, customEventData) {//这里 event 是一个 Touch Event 对象,你可以通过 event.target 取到事件的发送节点var node = event.target;var button = node.getComponent(cc.Button);//这里的 customEventData 参数就等于你之前设置的 "foobar"}});
方法二
通过 button.node.on('click', …) 的方式来添加,这是一种非常简便的方式,但是该方式有一定的局限性,在事件回调里面无法获得当前点击按钮的屏幕坐标点。
//假设我们在一个组件的 onLoad 方法里面添加事件处理回调,在 callback 函数中进行事件处理:cc.Class({extends: cc.Component,properties: {button: cc.Button},onLoad: function () {this.button.node.on('click', this.callback, this);},callback: function (button) {//do whatever you want with button//另外,注意这种方式注册的事件,也无法传递 customEventData}});